
Meibo.xls ファイルを選択し出てきたダイアログボックスはこのように設定し[OK]ボタンをクリックする。
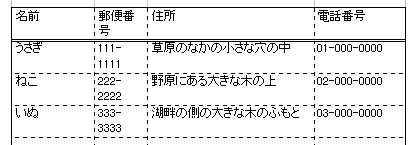
このように画面に表示されたらバッチリ!名前をつけて保存をしましょう。
ex:ここでは「住所」と保存しました

[ファイル]−[ページ設定]の[用紙サイズ]で封筒の大きさを指定します
ex:私は封筒がプリンタにひっかかっては困ると封筒を開けた状態でベロを左側にして印刷をしましたが皆さんのお話によると封を開かなくてもひっかかることはなかったようです。「ひっかからないように印刷する」ことを頭にいれて配置をするのがココの作業のPoint!
ex:印刷と保存

[作成]をクリック
[定型書簡(L)]をクリック
すると
「定型書簡を作成するには、作業中のウィンドウ印刷.docまたは新しい文書ウィンドウを使って下さい」
と表示されるので
[作業中のウィンドウ(A)]をクリック
するとさきほどクリックした[作成]ボタンの下に種類やメイン文書情報が表示されますね?
[データファイルを開く]で住所.docを指定する

[差し込み印刷]メニューの[差し込みフィールドの挿入▼]より封筒に印刷したい項目を選択
ex:名前・郵便番号・住所を選択
《名前》《郵便番号》《住所》という感じになってるでしょう
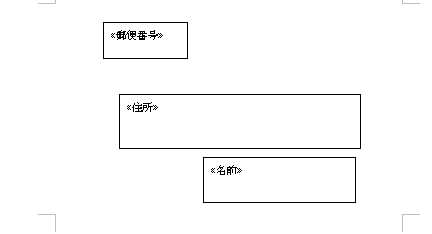
[図形描画]メニューから「テキストボックス」をクリックし画面にテキストボックスを作成
テキストボックスは3つつくり一つの箱に《名前》別の箱に《郵便番号》とそれぞれに切り取りと張り付けをして下さい。
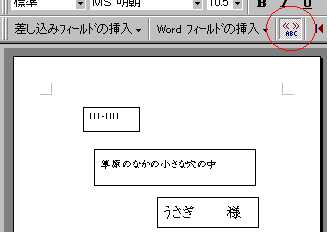
テキストボックス内それぞれでフォントやサイズ指定が簡単にでき《名前》のあとに「様」を入力しておくと名前が変っても「様」は必ず表示されています。
左のように実際に登録した名前の人達で表示するには赤丸のところをクリックしてください。
![]()
[プリンタに差し込み]をクリックし[印刷]ダイアログボックスでプリンタ名、印刷ページや用紙サイズの設定をし印刷を実行!
ex:一応、最初は封筒と同じ大きさに切った紙を何枚か用意してテスト印刷をして微調整をしていくのをオススメしまっす!